在今天分享前,我要特別感謝我的同事 E、D、N、C 和 J,因為有他們的協助,身為程式麻瓜的我,才能完成 DevOps Automation Rules 和 Jira 與 GitLab 連結。
我在練習把 Jira 和 GitLab 做連動的設定時卡了很久,差點要放棄了,後來才知道因為我把專案建在公司 Site 內,雖然我是 Jira project administrator,能夠設定之前的 Automation ,但進到 DevOps 旳設定後,必須具備 Site administrator 和 Jira administrator 的身份,才能跨到 GitLab 完成設定。
因此,我在此說明一下 Jira 使用者共有四種角色。
而,本次練習,務必是 Site administrator 和 Jira administrator 才能完成執行。
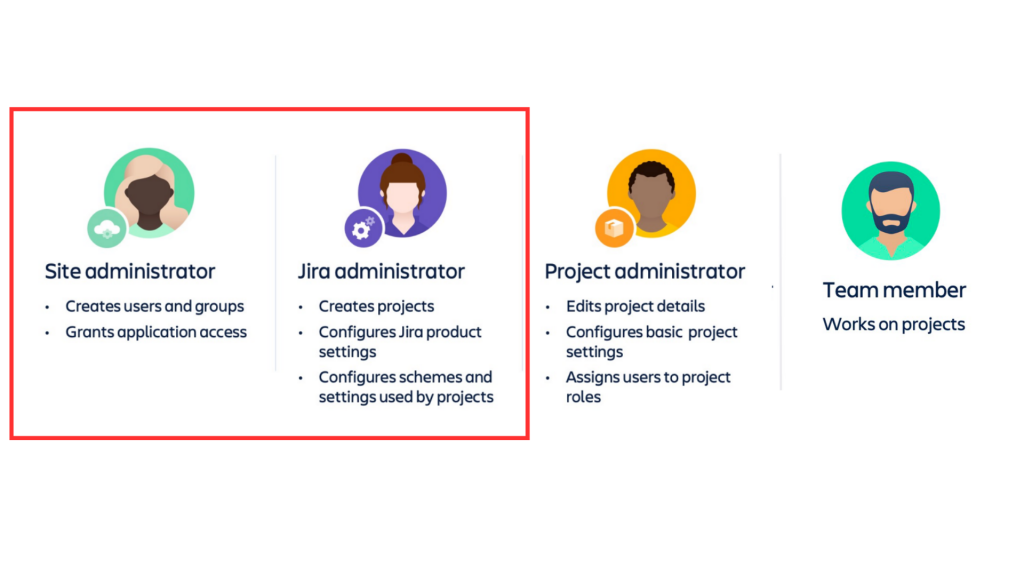
前兩天時間太趕,只能先設定好 Jira Automation Rules,來不及做 Jira URL 跟 GitLab 連結練習,今天就來分享囉~
首先從專案 Board 點擊左邊功能區的 [Project setting]。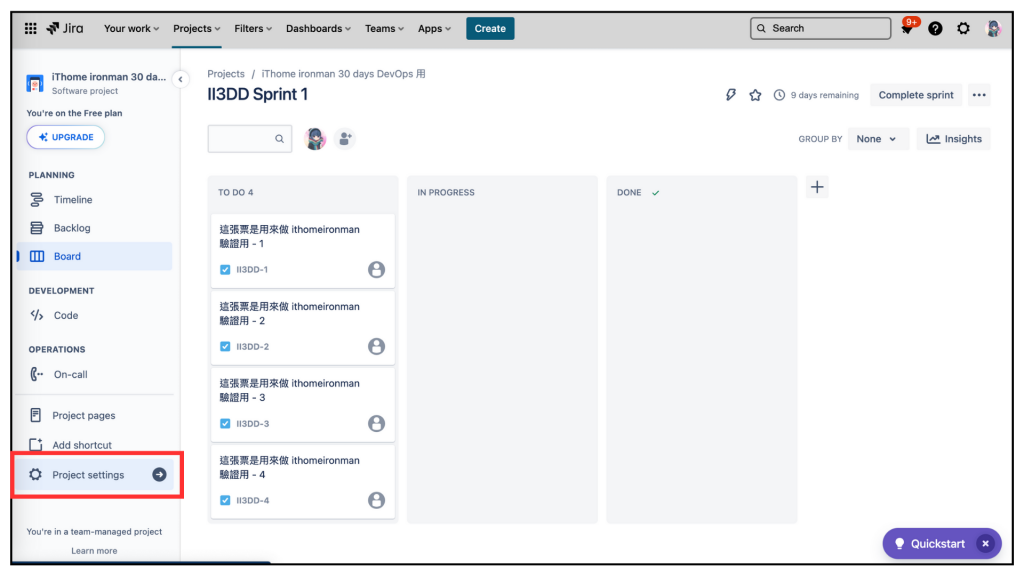
點擊左邊功能區的 [App]。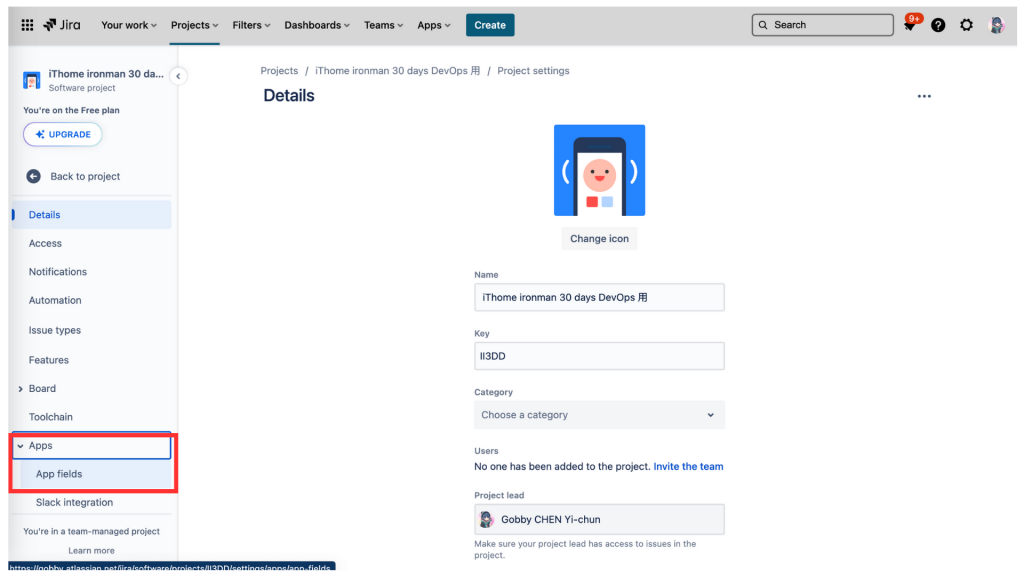
我們沒有下載太多 apps,所以不會有太多選擇,可以從右邊出現的 No apps available to modify fields下方看到[Learn more]和[Discover apps],我們點擊 [Discover apps]。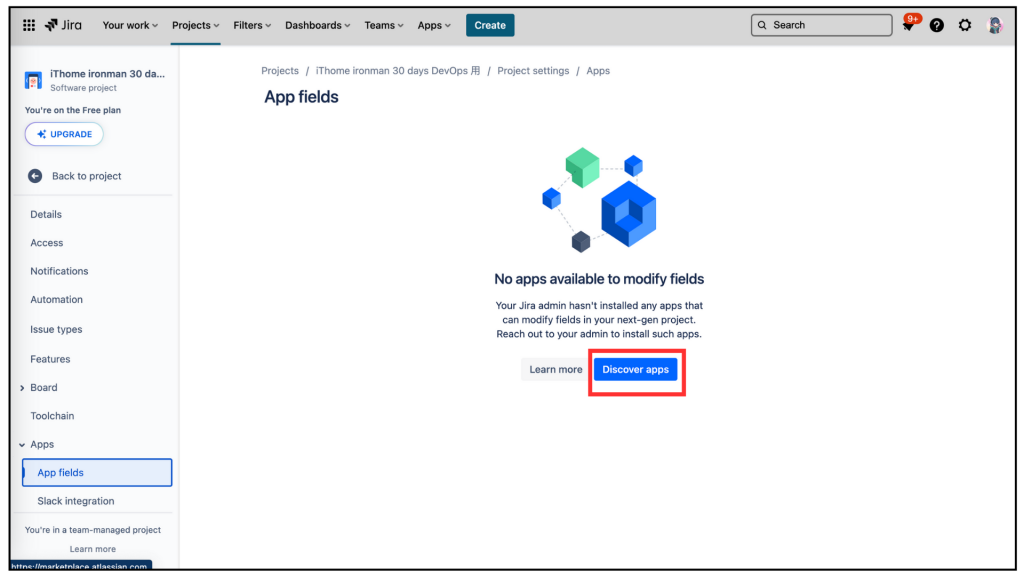
我們會跳轉到 Atlassian Marketplace 網頁,從 Banner 的 Explore apps for Atlassian products 下方,輸入 GitLab 後按搜尋。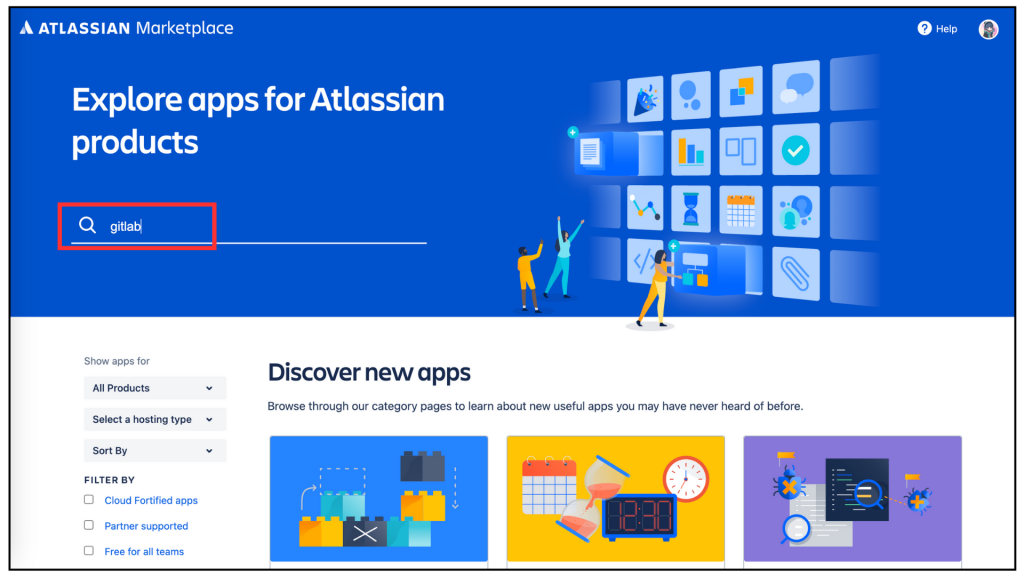
從 Search results 中會看到 GitLab for Jira Cloud 和 Gitlab Jira integration,我的個人GitLab 是雲端版本,所以我選擇 GitLab for Jira Cloud,若你的 GitLab 地端的就要選擇Gitlab Jira integration。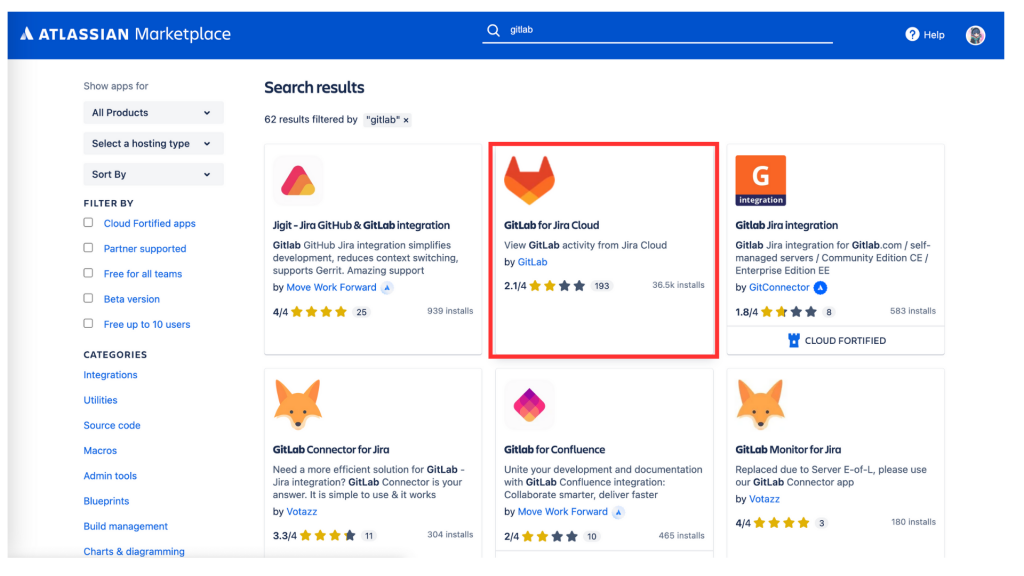
進到 GitLab for Jira Cloud詳情頁面後,按下 [Get it now]。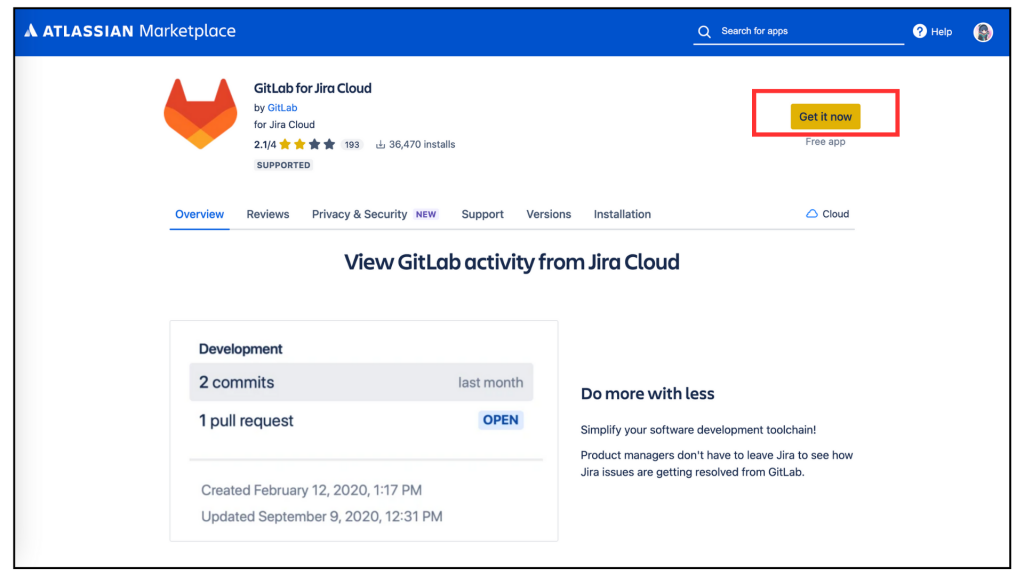
進到設定連結 Jira 的頁面,我的設定如下:
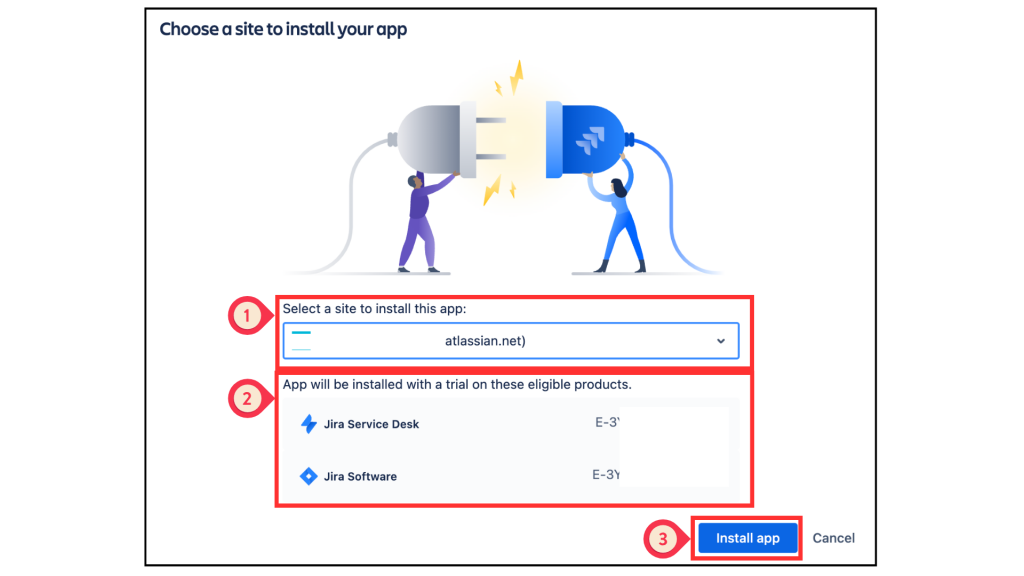
你已下載了 GitLab for Jira Cloud app,即刻點擊 [Get started]。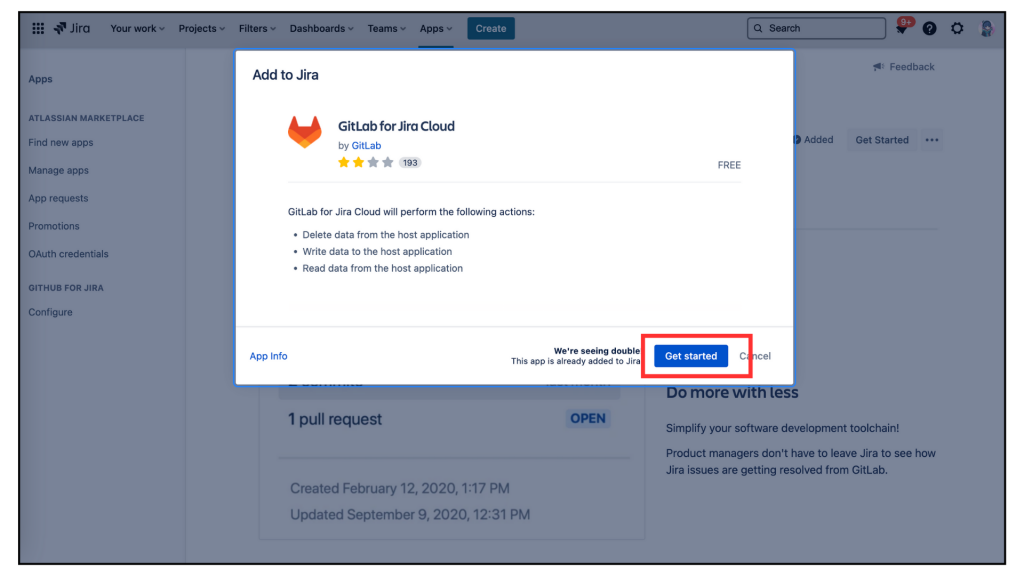
進入 Welcome to GitLab for Jira 設定畫面,到了這裡我們就要準備跟 GitLab 做連結啦!!選項有 GitLab.com(SaaS) 和 GitLab(Self-managed),我是用雲端版本所以選 GitLab.com(SaaS)。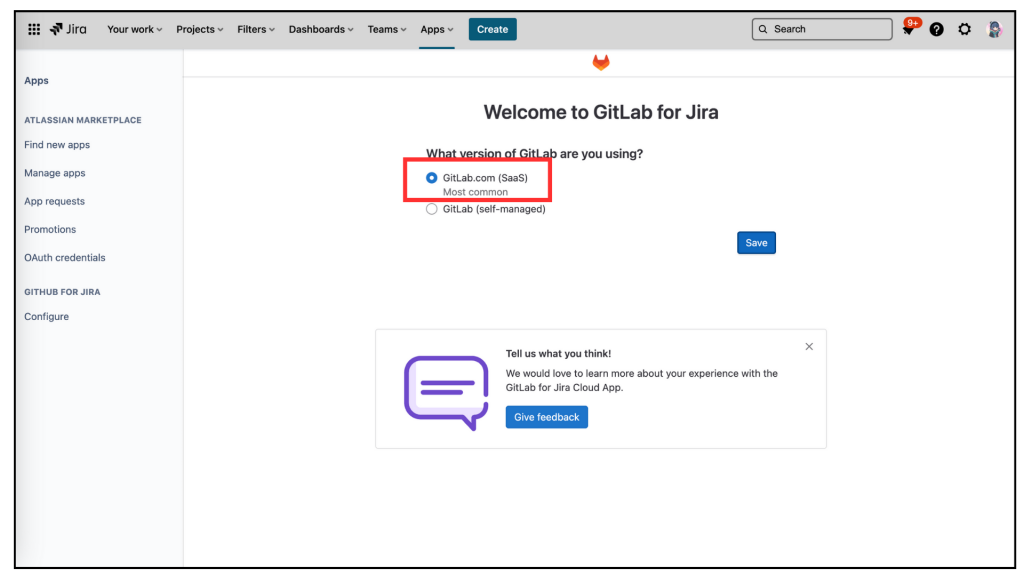
點擊 Get Started,我們要開始設定啦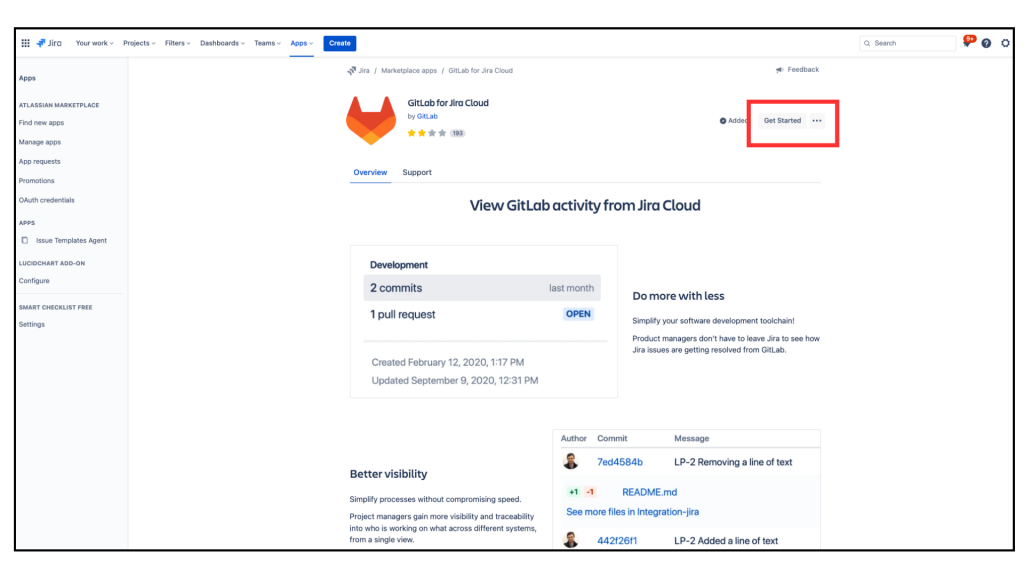
如果你不是 Jira administrator 就只能看到畫面上的 added,而不會看到 Get Started
好像又看到和 9. 一樣的畫面,我仍再選擇一次 GitLab.com(SaaS),再按下[Save]。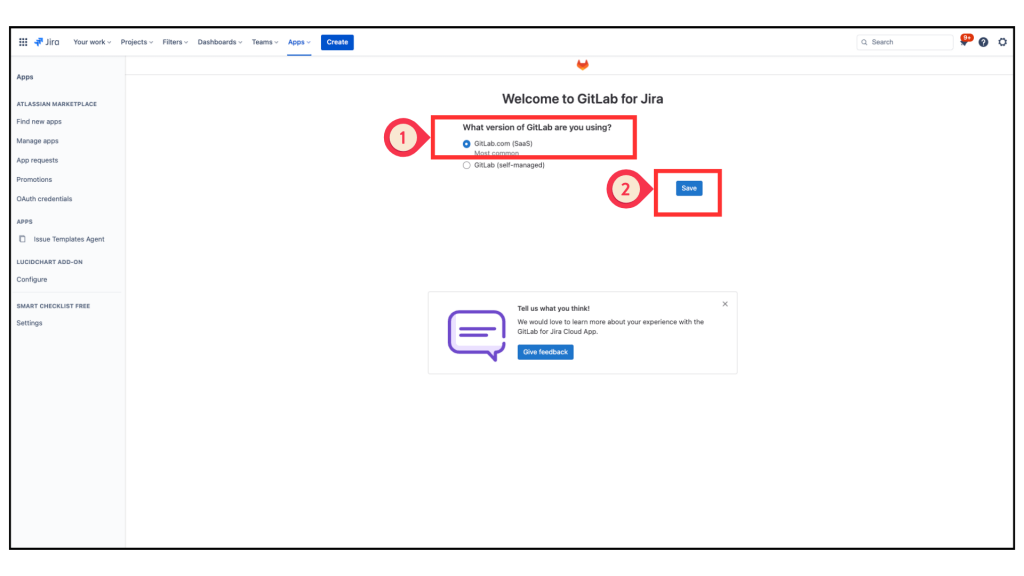
需要登入你的 GitLab 帳號,我們點擊 [Sign in to GitLab]。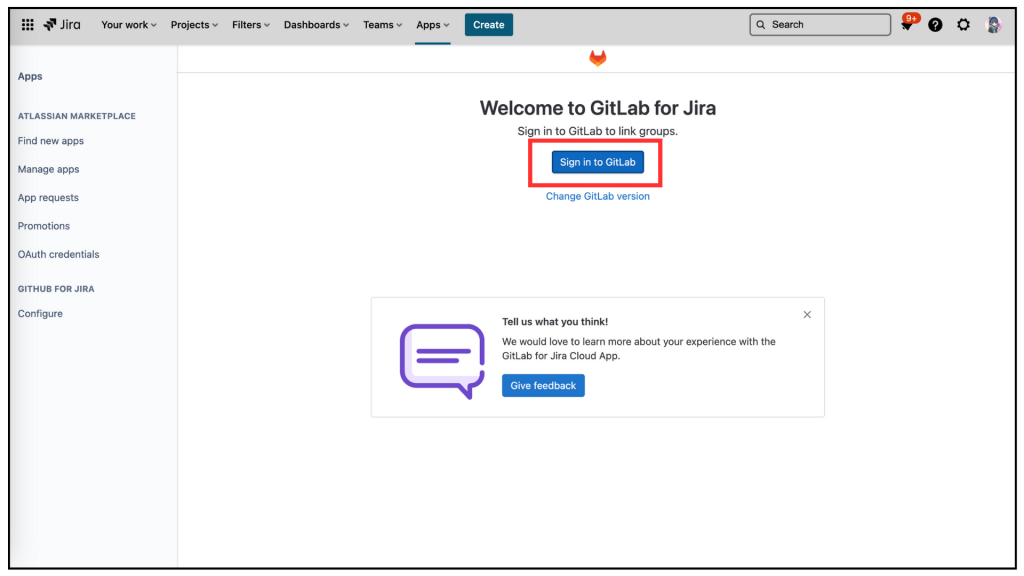
我們進到 User Setting 授權的畫面 ,看到 Authorize GitLab for JIra App to use your account? 的對話框,我們按下 [Authorize]。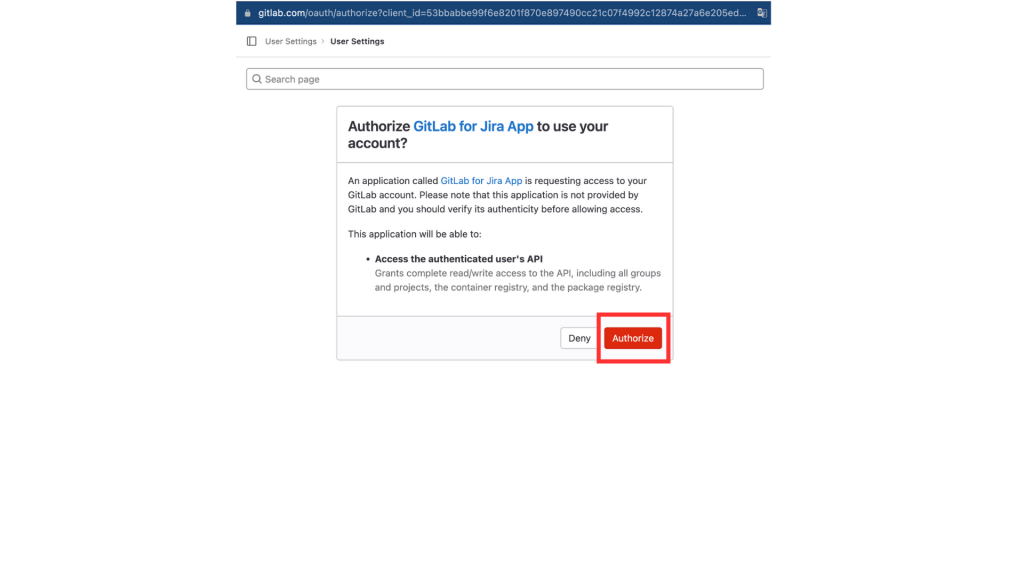
進到 GitLab for Jira Configuration 畫面,因為我們尚未連結任何一個 GitLab 土group,因此我們要在這裡按下 [Link groups]。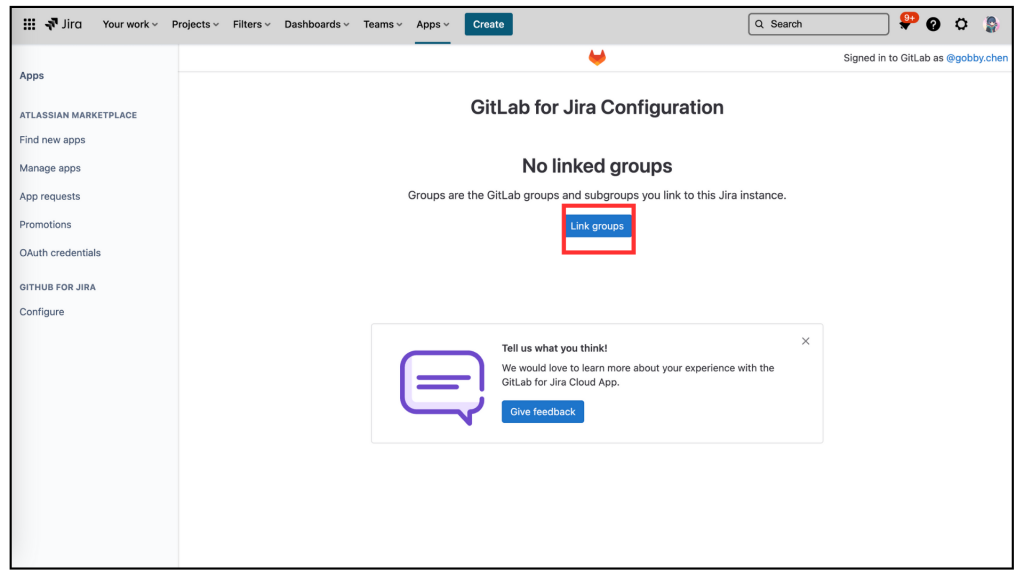
在 Link groups 彈跳式對話框中,我們透過搜尋我的 GitLab中,找到我要的 group [python-learning],按下 [Link]就會看到我們成功連結[python-learning] 。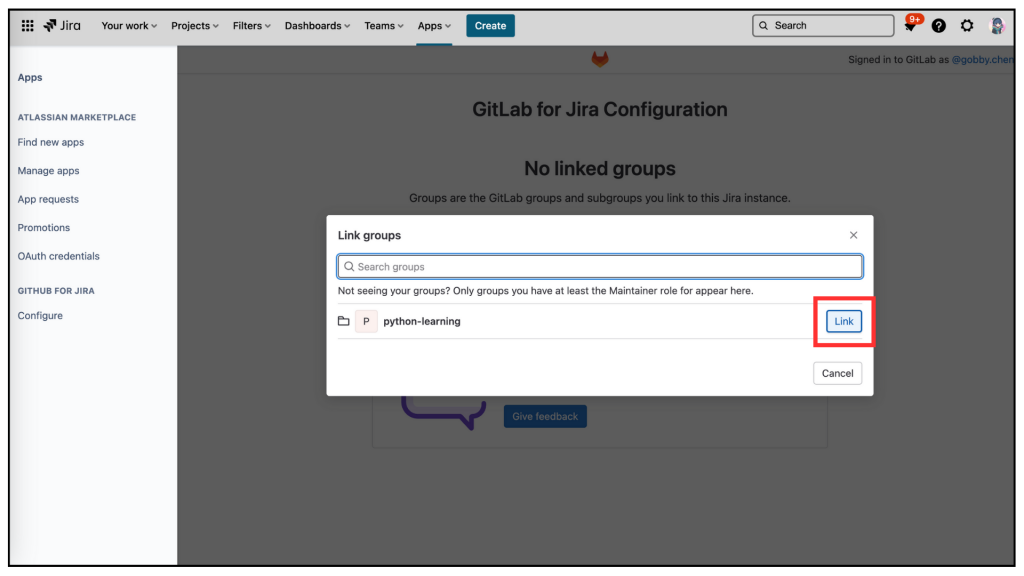
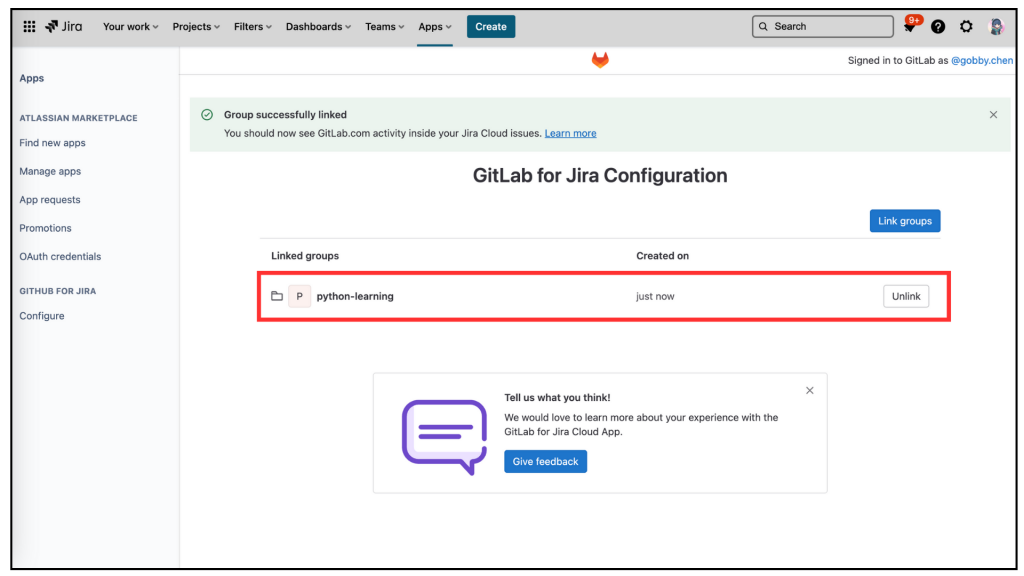
如果你不是 Site administrator 就不能成功連結 group。
接下來我們就能練習更多 DevOps ,也能驗證之前的 Automation 設定有沒有成功啦!
我們明天見啦~
